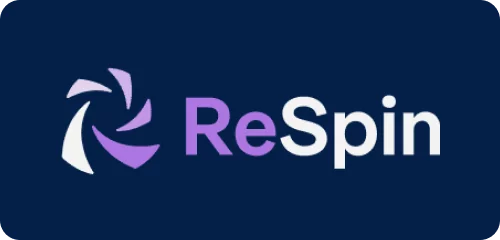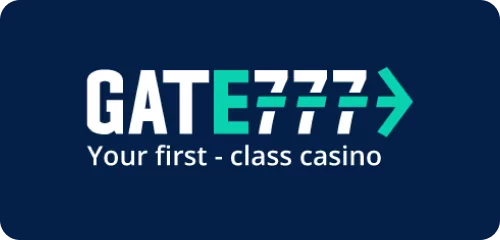dell 3567 ram slots
Introduction The Dell 3567 laptop series has been a popular choice among users looking for an affordable yet feature-packed device. As with any laptop, upgrading the RAM (Random Access Memory) can significantly enhance performance and multitasking capabilities. In this article, we will delve into the details of the Dell 3567 ram slots, providing you with a comprehensive understanding of what to expect. Types of Ram Slots The Dell 3567 comes with two types of ram slots: SODIMM (Small Outline Dual Inline Memory Module): This is the type of RAM slot used in the Dell 3567.
| Royal Wins | ||
| Luck&Luxury | ||
| Royal Wins | ||
| Elegance+Fun | ||
| Win Big Now | ||
| Luxury Play | ||
| Luck&Luxury | ||
Related information
- dell 3567 ram slots
- dell 3542 how many ram slots
- dell 3542 how many ram slots
- lenovo legion y540 ram slots
- lenovo t450 ram slots
- mac pro 2019 ram slots
- hp compaq nc6400 ram slots
- dell 3542 how many ram slots
dell 3567 ram slots
Introduction
The Dell 3567 laptop series has been a popular choice among users looking for an affordable yet feature-packed device. As with any laptop, upgrading the RAM (Random Access Memory) can significantly enhance performance and multitasking capabilities. In this article, we will delve into the details of the Dell 3567 ram slots, providing you with a comprehensive understanding of what to expect.
Types of Ram Slots
The Dell 3567 comes with two types of ram slots:
- SODIMM (Small Outline Dual Inline Memory Module): This is the type of RAM slot used in the Dell 3567. SODIMMs are small, compact modules that hold memory chips and have a unique pin configuration.
- DDR4 (Double Data Rate 4) technology: The Dell 3567 laptop supports DDR4 technology, which provides higher bandwidth and lower power consumption compared to older RAM technologies.
Identifying the Ram Slots
To identify the ram slots on your Dell 3567 laptop:
- Locate the RAM compartment on the bottom or left side of the laptop (depending on the model). It’s usually marked with a label indicating the RAM slot.
- Gently pry open the compartment using a plastic spudger or similar tool to access the ram slots.
Upgrading the Ram
Upgrading the RAM on your Dell 3567 is relatively straightforward:
- Purchase compatible DDR4 SODIMMs that match your laptop’s specifications (e.g., 16GB, 32GB).
- Remove the existing RAM modules from their slots.
- Insert the new RAM modules into the empty slots, ensuring they click securely in place.
Tips and Precautions
Before upgrading your Dell 3567 ram slots:
- Ensure compatibility: Verify that the new RAM modules match your laptop’s specifications to avoid any potential issues.
- Handle with care: Be gentle when handling the SODIMMs and laptop components to prevent damage.
- Follow manufacturer guidelines: Check Dell’s official documentation for specific instructions on upgrading the RAM.
In conclusion, understanding the types of ram slots, identifying them, and upgrading your Dell 3567 can significantly enhance its performance. By following the steps outlined in this article, you should be able to successfully upgrade your laptop’s RAM and enjoy improved multitasking capabilities.
dell 3542 how many ram slots
The Dell Inspiron 3542 is a popular laptop model known for its affordability and decent performance. One of the key aspects that users often look into is the upgradability of the system, particularly the RAM. This article will delve into the number of RAM slots available in the Dell Inspiron 3542 and provide some additional tips on upgrading the RAM.
Key Specifications of Dell Inspiron 3542
Before diving into the RAM slots, let’s briefly review the key specifications of the Dell Inspiron 3542:
- Processor: Intel Core i3/i5/i7 (4th Gen)
- Graphics: Intel HD Graphics
- Display: 15.6-inch HD LED-backlit display
- Storage: HDD/SSD options
- RAM: 4GB/8GB DDR3L
Number of RAM Slots
The Dell Inspiron 3542 comes with two RAM slots, allowing users to upgrade the memory capacity of their laptops. This is a standard configuration for many laptops in this category, providing flexibility for future upgrades.
Default RAM Configuration
- Slot 1: Typically comes with a 4GB or 8GB RAM module pre-installed by the manufacturer.
- Slot 2: Often left empty or with a smaller capacity module (e.g., 2GB) to allow for future upgrades.
Maximum RAM Capacity
The Dell Inspiron 3542 supports up to 16GB of RAM in total. This means you can install:
- Two 8GB RAM modules for a total of 16GB.
- One 8GB and one 4GB RAM module for a total of 12GB.
- Two 4GB RAM modules for a total of 8GB.
Steps to Upgrade RAM
Upgrading the RAM on your Dell Inspiron 3542 is a straightforward process. Here’s a step-by-step guide:
- Power Off the Laptop: Ensure the laptop is completely powered off and unplugged from any power source.
- Remove the Battery (if removable): This step is optional but recommended for safety.
- Access the RAM Slots:
- Turn the laptop upside down.
- Locate the small panel on the bottom of the laptop, usually marked with a RAM icon or labeled “Memory.”
- Use a Phillips-head screwdriver to remove the screws holding the panel in place.
- Carefully remove the panel to expose the RAM slots.
- Install the New RAM:
- Identify the empty slot or the slot with the smaller capacity module.
- Align the notch on the new RAM module with the slot.
- Gently press down on both ends of the RAM module until it clicks into place.
- Reassemble the Laptop:
- Replace the panel and secure it with the screws.
- Reinsert the battery if you removed it.
- Power On and Verify:
- Power on the laptop and check the system settings or BIOS to confirm the new RAM is recognized.
Additional Tips
- Compatibility: Ensure the RAM modules you purchase are compatible with the Dell Inspiron 3542. Look for DDR3L (low voltage) RAM with a speed of 1600 MHz.
- Backup Data: Always back up important data before performing any hardware upgrades.
- Warranty Considerations: Check if your laptop is still under warranty. Upgrading RAM yourself may void the warranty, depending on the manufacturer’s policy.
The Dell Inspiron 3542 offers two RAM slots, providing users with the flexibility to upgrade their laptop’s memory capacity. By following the steps outlined in this article, you can easily enhance your laptop’s performance by installing additional RAM.

how many ram slots in dell inspiron 3542
Please follow the format instructions.
The Dell Inspiron 3542 is a popular laptop model released by Dell, offering an affordable entry point into the world of computing. When it comes to upgrading or checking the memory capacity, understanding the number and type of RAM slots available can be crucial. In this article, we’ll delve into the details of the RAM configuration in the Dell Inspiron 3542.
Overview of Dell Inspiron 3542
Before diving into the specifics of its RAM configuration, let’s have a brief overview of the laptop. The Dell Inspiron 3542 was part of Dell’s budget-friendly Inspiron series, designed to cater to basic computing needs such as web browsing, office work, and light gaming. It typically comes with an Intel Core i3 or i5 processor, offering decent processing power for everyday tasks.
RAM Configuration
One of the key aspects to consider when choosing a laptop is its memory (RAM) capacity. The Dell Inspiron 3542 has a relatively straightforward RAM configuration:
- Dual Channel Support: Although this model does not specifically highlight dual channel support in its marketing, it indeed supports it.
- Two Slots for SO-DIMMs: The Dell Inspiron 3542 comes with two slots for Small Outline Dual In-Line Memory Modules (SO-DIMMs). These are the standard types of RAM used in laptops.
- Maximum Capacity: With SO-DIMM technology, each slot can support up to 16 GB of memory. Therefore, the maximum capacity for the Dell Inspiron 3542 is 32 GB (two slots x 16 GB per slot).
Upgrading the RAM
Upgrading your laptop’s RAM can significantly improve its performance, especially if you plan on running multiple applications simultaneously or enjoy gaming. For the Dell Inspiron 3542:
- Ensure Compatibility: Before purchasing new RAM, check that it is compatible with your laptop model. In this case, ensure the new SO-DIMMs are DDR3 (as mentioned earlier) to match the existing memory in your Dell Inspiron 3542.
- Purchase New RAM: You can buy additional SO-DIMM modules from any reputable electronics store or online marketplace that supports your laptop’s specifications.
The Dell Inspiron 3542 is a great choice for those seeking an affordable and capable laptop for basic to medium-level computing tasks. Understanding its RAM configuration is key, as it allows you to upgrade the memory when needed. With two slots supporting SO-DIMMs up to 16 GB each, you can achieve a maximum capacity of 32 GB by simply adding more compatible memory modules.
Final Tip: If you’re considering purchasing this laptop or are already an owner looking to optimize its performance, remember that upgrading your RAM is an easy and cost-effective way to breathe new life into your device.

slots used 2 of 4 ram
If you’ve ever encountered a message on your computer that says “Slots Used 2 of 4 RAM,” it can be a bit confusing. This article will help you understand what this message means, why it’s important, and what you can do about it.
What Does “Slots Used 2 of 4 RAM” Mean?
The message “Slots Used 2 of 4 RAM” indicates that your computer has four RAM slots, and two of them are currently occupied by RAM modules. Here’s a breakdown of what this means:
- RAM Slots: These are physical slots on your computer’s motherboard where you can insert RAM modules.
- RAM Modules: These are the actual memory sticks that provide your computer with temporary storage and help it run applications smoothly.
- Slots Used: This refers to the number of RAM slots that are currently occupied by RAM modules.
- Total Slots: This is the total number of RAM slots available on your motherboard.
Why Is This Important?
Understanding how many RAM slots are used and how many are available is crucial for several reasons:
- Performance: More RAM can significantly improve your computer’s performance, especially if you run multiple applications or perform tasks that require a lot of memory.
- Future Upgrades: Knowing how many slots are available helps you plan for future upgrades. If all slots are used, you may need to replace existing RAM modules to add more memory.
- Compatibility: Different motherboards support different types and configurations of RAM. Knowing how many slots are used can help you choose compatible RAM modules for upgrades.
How to Check Your RAM Slots
If you’re unsure about the number of RAM slots used or available, you can check this information in several ways:
Using Windows Task Manager
- Open Task Manager: Press
Ctrl + Shift + Escto open Task Manager. - Go to Performance Tab: Click on the “Performance” tab.
- Select Memory: Click on “Memory” to see details about your RAM, including the number of slots used and available.
Using System Information
- Open System Information: Press
Win + R, typemsinfo32, and press Enter. - Navigate to System Summary: In the left pane, expand “System Summary.”
- Check Memory Information: Look for “Installed Physical Memory (RAM)” and “Memory Slots” to see details about your RAM configuration.
Using BIOS/UEFI
- Restart Your Computer: Press the appropriate key (usually
F2,F10,Del, orEsc) during startup to enter BIOS/UEFI settings. - Navigate to Memory Settings: Look for a section related to memory or RAM.
- Check Slot Information: You should see details about how many slots are used and available.
What to Do Next
Once you know how many RAM slots are used and available, you can decide whether you need to upgrade your RAM:
If You Have Unused Slots
- Add More RAM: You can purchase additional RAM modules and insert them into the unused slots.
- Check Compatibility: Ensure the new RAM modules are compatible with your motherboard and existing RAM.
If All Slots Are Used
- Replace Existing RAM: If you want to add more RAM, you may need to replace one or more of the existing RAM modules with higher capacity ones.
- Consider Dual-Channel Configuration: Ensure your RAM modules are configured in a dual-channel setup for optimal performance.
Understanding the “Slots Used 2 of 4 RAM” message is essential for managing your computer’s memory effectively. By checking your RAM configuration and planning for future upgrades, you can ensure your computer runs smoothly and efficiently. Whether you have unused slots or need to replace existing RAM, knowing your options will help you make informed decisions about your computer’s performance.